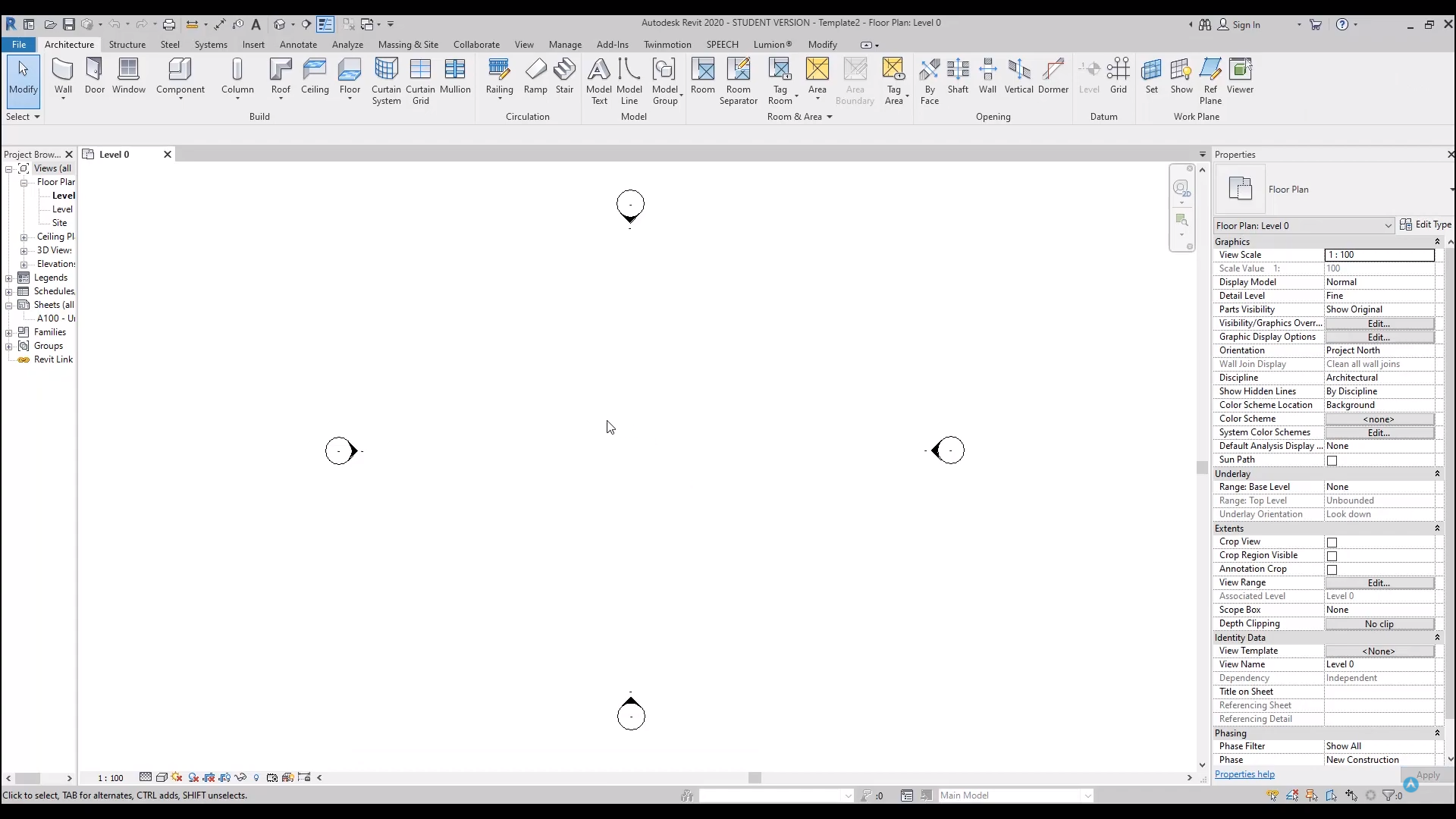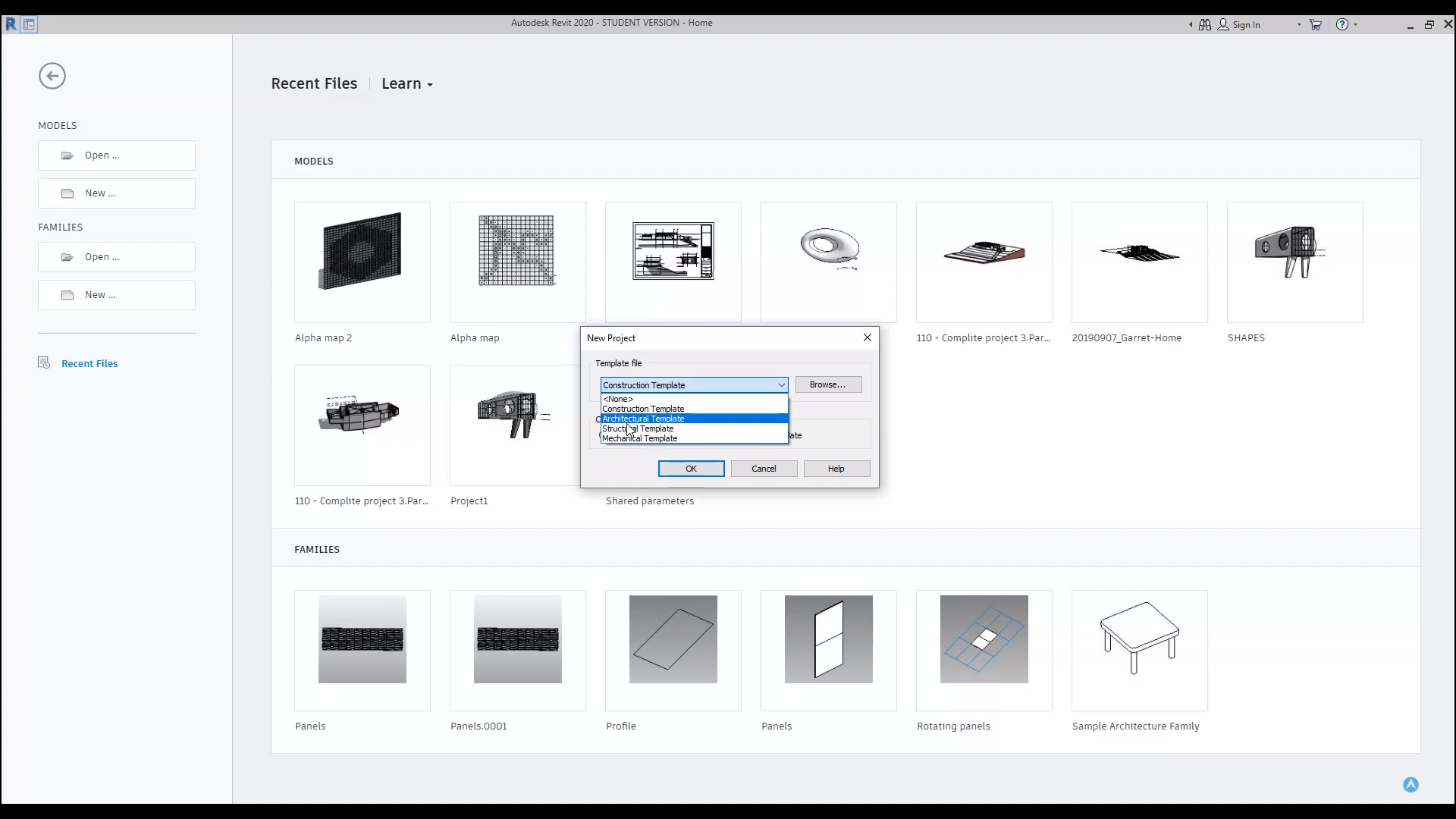When we run the Revit software, we want to start working right away, but we immediately notice that the program, through a simple interface, asks us for some information before we can start our project.
This is when we see that, before we can start modeling, we need to choose among different working templates that Revit offers us by default: building, architectural, structural, and mechanical. Furthermore, we can start designing something of any family with its corresponding template. A template is nothing more than the starting point of our project. With them, we can set all the information that is common within projects of the same type without having to manually input it every time we start a new one. The big difference between family and project templates is their extension: .rte for projects, and .rtf for families – we always download these Revit families for free, right?
Focusing on project templates, some doubts can arise about the differences that exist between them. Their names suggest that each one has been engineered and prepared specifically for one of the various fields that Revit is able to be used in.
Revit Project Templates:
1. Architectural Template in Revit
One of the most common struggles that arise when it’s time to create a new Revit project is whether to use an architectural or a construction template. Between these two, the main difference we will find is the types of families that are loaded in each one, especially regarding walls. We will find completely different types of walls going from one template to the other. But not only that: opening any elevation, we can observe that the architectural template has two levels, while the construction one has a few more. Another very noticeable difference, one that makes the reason why the templates are called with such names as “construction” or “architectural” very evident, is about phases since we can find many more phases in the construction template. We can conclude that the architectural template is aimed more at projecting, while the construction template is aimed at following the construction process in a deeper way.
2. Mechanical Template in Revit
On the other hand, we find the so-called “mechanical” template, also known as MEP. This one is aimed towards the modeling of the facilities, and as such, it is developed further in the Systems tab when compared to the rest. That is because we will find families loaded up, such as air terminal units or mechanical equipment, which we will not be able to insert in the other available templates. Plumbing and ducts’ families are more advanced here as well. Likewise, we can see how the project navigator is set up in a substantially different way, since it now separates the views by fields, hosting by default Plumbing and Mechanics. Finally, another important characteristic to keep in mind is that the work area that we find in the Properties Navigator is Mechanics.
3. Structural Template in Revit
Finally, looking at the Structural template, we can see how, in the same way as before, its tab is much more advanced: it’s the Structural tab. In it, we will find pre-configured families, which are not present in other templates. We can also point out that the Project Navigator only allows us to see structural plans and that, like in the case described earlier, the project field has been set up as “Structural”.
With all this, it is noticeable how each one of the project templates has a very specific use, tailored to its respective Revit subject area. In general, the differences between one and the others are the amount of information that it gives us and what is it focused on, such as levels, families, phases, etc. All of this has the sole objective of making work easier and spending less time starting and configuring each new project.
Lots of companies already have their own templates set up that make it easier to work with their visualization methods, families, etc. Generating these templates for our own business is the next step to follow in order to standardize our workflow as much as possible; all this can be seen in detail in the Revit courses by GoPillar Academy.
If you want to become an expert in BIM modeling, sign up for the complete BIM for Revit course for just 99 USD instead of 349 USD. Valid until January 31st.
Jaime Montava Miró
BIM Manager