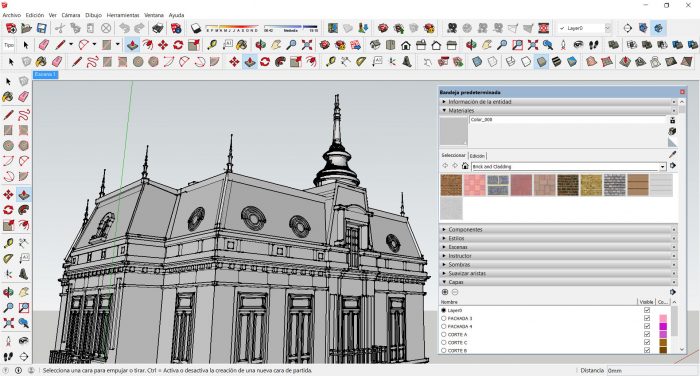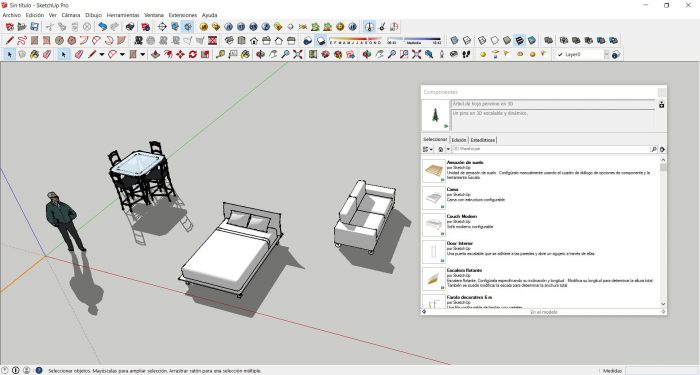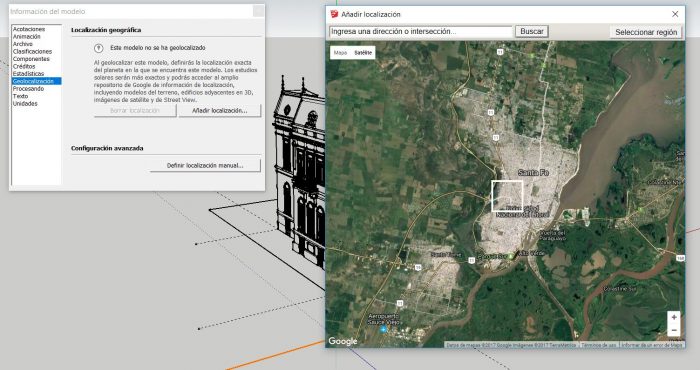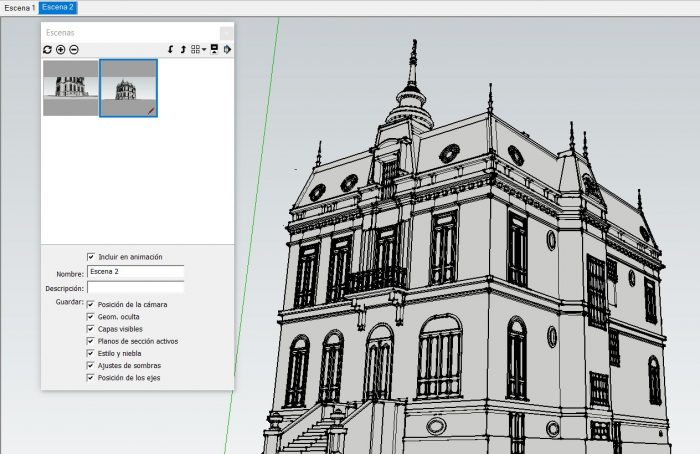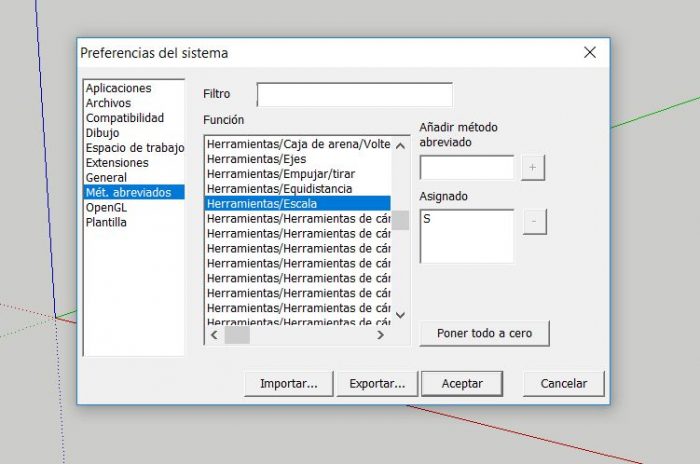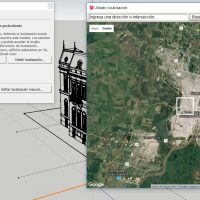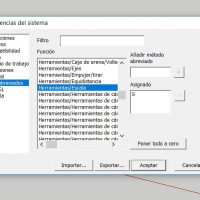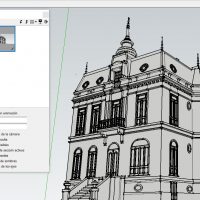SketchUp has been one of the best-known 3D modeling programs in the world of design. Its intuitive working tools, open-source libraries, and innumerable plugins make SketchUp easy to use. Often, it is used to engage children with architecture. Its user-friendly interface makes it a great application for beginners. It contains an array of functions and is capable of producing complex results for students and senior partners alike, in an efficient and prominent manner.
here: 50+ SketchUp Models of Construction Details for free download. Here are 17 useful tips to make you the best SketchUp user of your office.
[irp posts=’167193′]SketchUp Tips:
1. 3D Warehouse
3D warehouse comes with Sketchup as a platform to promote the 3D modeling designs. With a massive gallery of free 3D models designed by other users, you have the option of choosing the right design for your project. This even helps you avoid increasing your file size – as you don’t need to add lines, layers, and materials.
2. Geo-locate
Sketchup allows you to geolocate your model – accessible from Window> Model Information>Geolocation>Add location/ Define location manually. This is especially important as the conceptualization of a project requires reallocation. Moreover, the shadows cast by the project vary as you move the project from one location to another.
3. Extension Warehouse
Users of Sketchup have developed a variety of plugins – not only to solve problems in the software but also to exploit the potential of existing tools. Solar North is an extension that provides tools to set the orientation for shadows and the angle of sunlight. Extensions like Curviloft generate parameterized volumes when selecting a series of curves.
4. Customize your Toolbar
A work environment customized to your needs and preferences will help you execute tasks efficiently. It takes a considerable amount of time to organize your toolbar, but it helps out a lot. The end result is worth the time is taken as it offers you a better environment to design and detail.
5. Group It
Using a group is extremely beneficial if you have to make changes to your model later in time. Organizing parts of the model into groups allows you to alter one part of your model without affecting the faces and lines attached to it. Click on the surfaces/lines/figures, right-click>create a group. Double-click the group to easily edit it.
6. Layers – but not too many
Use layers to perform work smoothly. If you are importing other models or CAD files into SketchUp, there might be innumerable new layers added from them. If you choose to delete any layers, be careful – they might be from the CAD file or other models. Hide the layers you are not using (Windows>Layers) to hide the parts of the model you are not currently using.
7. Reference Points
Reference points come in handy when you are creating or duplicating elements. Using points, objects, or reference guides while copying objects will make it precise and accurate. Select the object, choose a reference point in space and press the Ctrl key.
8. Shortcuts
Keyboard shortcuts, for any software, make you speedy and efficient in it. Sketchup has easy to remember keyboard shortcuts, but they can be customized (Windows>Preferences>Shortcuts). Read the different actions and variations (indicated on the lower left of the screen) of the key combinations
9. Visual Styles
The 3D modeling software has built-in graphic styles. You can use them to create artistic effects or to hide geometries. If you know what you want your model to represent, the visual styles can be chosen to resonate with that. This tool has always stayed at the top of the designers’ preference list.
10. Scene Manager
Scene manager (Windows>Scene) allows you to create different camera angles or scenes. These help in communicating, understanding, and animating the project. It is a useful precision tool to control the height of the camera in relation to the ground. Moreover, adding a scene to the scene manager allows you to have one viewpoint if you are presenting different interior layout options for one particular room. Similarly, it can be used for exterior facades of a project.
11. Save!
https://sketchucation.com/images/tutorials/beginner-tips/beginner-save.png
You can never rely on software and computers. SketchUp is not immune to crashes and “bug splats”. Moreover, there is nothing worse than losing hours of work because of an unexpected crash. Make sure you have Auto-save enabled and set to 5-minute intervals.
12. Axis and Arrow Keys
Sometimes when you are trying to move something or drawing a line, it becomes hard to get it to do so in the direction you want. Sketchup has one unique way of ensuring that you lock the axis you want to work in. Up arrow is the blue axis, the right arrow is the red axis and the left arrow is the green axis. By tapping them when you are doing something, locks it to that axis. If you tapped the wrong arrow, you can re-tap it to free the object or tap the arrow you were supposed to tap. You can also lock an axis by using the Shift key while aligned to an axis.
13. Complex Moves require multiple steps
If you are moving something “down, to the left and little towards the front”, it becomes easier to do it in multiple steps. First, move it down, then move it to the left and finally, in front. Doing it in multiple separate steps will allow you to precisely position an object without having to align multiple axes at the same time.
14. Multiple Copies
First, select the object you want to copy. Then, use the Move tool to move it. Tap on the Ctrl button. This informs the software that you want to copy the original. If you specify a distance say 1000mm, it copies it to that distance. If you require multiple copies, equally spaced apart, just type the number of copies followed by an asterisk. For example, typing 10* and pressing enter would give ten copies each at 1000mm from the previous one.
But, if you want 10 copies between the first and the last, within the 1000mm, type /10. This will create ten copies between the original two.
15. User Community
SketchUp has lots of communities to discuss all things SketchUp. These communities are locations for professional design advice, or to share and find Sketchup-related things.
- Wikipedia UserYomik70 Under Licensed CC BY-SA 4.0. Image
- 3D Model: Fabian Dejtiar via SketchUp.
- 3D Model: Fabian Dejtiar via SketchUp.
- 3D Model: Fabian Dejtiar via SketchUp.
- 3D Model: Fabian Dejtiar via SketchUp.
- 3D Model: Fabian Dejtiar via SketchUp.
- 3D Model: Fabian Dejtiar via SketchUp.
- 3D Model: Fabian Dejtiar via SketchUp.
- 3D Model: Fabian Dejtiar via SketchUp.
- 3D Model: Fabian Dejtiar via SketchUp.
- 3D Model: Fabian Dejtiar via SketchUp.
Images Via SketchUp.